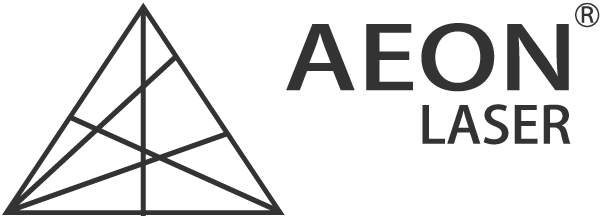●対応機種 :AEONCO2レーザー加工機 MIRAシリーズ、NOVAシリーズ
● 機能 :レイアウトと編集及び制御アプリケーション
● 対応ファイル:AI DXF SVG PDF JPG PNG GIF BMP 等
PC(パソコン)のスペック
● OS : Windows7/8/8.1/10、MAC
● メモリ :1GB
● ハードディスク領域:100MBの空き領域が必要
● プロセッサー:Intel Dual Coreプロセッサー以上
LightBurnはレーザー加工機を制御するのに特化した多機能ソフトであり、 制御ソフトウェアとして高度な設定機能はもちろん、 一定の図形 編集も可能です。 簡単な図形ならIllustratoやCoreIDRAW、Fusion360などのソフトを立ち上げる必要がありません。
特徴
●ブール演算、グラフィック編集等の機能を備えたエディターで、新しいベクターシェイブを配置、作成、編集等も可能です。
●レーザー加工機のスピード、パワー、パス順番、ディザリング、明るさ、コントラスト等の設定が適用されます。
●カメラ機能、パラメーター設定リスト、シミレーション、画像トレース、マトリックス、テキストパス変更、スキャン角度、ランプ効果等
LightBurnは1ライセンスに対して二つのPCまでインストールが可能です。また、1年間は無償アップデートが可能です。
弊社製品のレーザー加工機をご購入いただいたお客様にはライセンスコードを製品と同梱して提供いたします。
LightBurnのインストール方法
step1
下記のページを開いてお使いのPCに適応した最新版のLightBurnをダウンロードしてください。
https://lightburnsoftware.com/pages/trial-version-try-before-you-buy
注意:
1. PCのスペックを確認してください
2.Windows 64/32、 Mac、Linuxを間違わないようにしてください
該当するバージョンをクリックして、[実行]をクリックします。
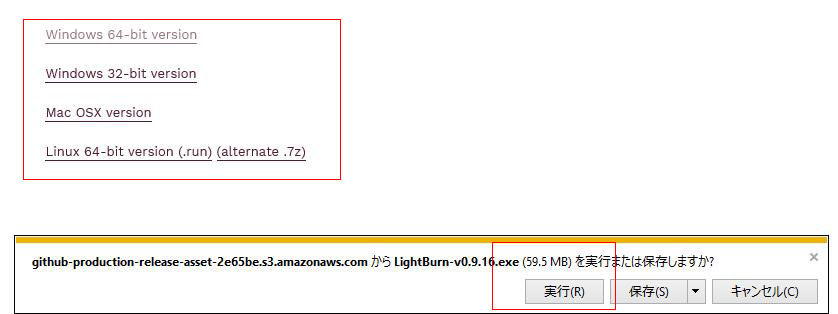
step2
保存場所を確認し[Next]をクリックします。
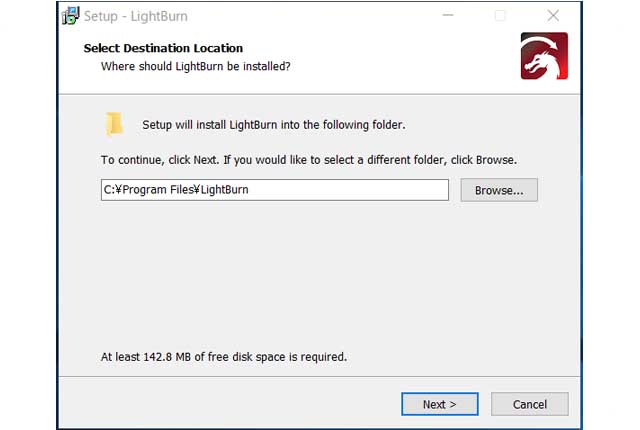
step3
続けて[Next]をクリックします。
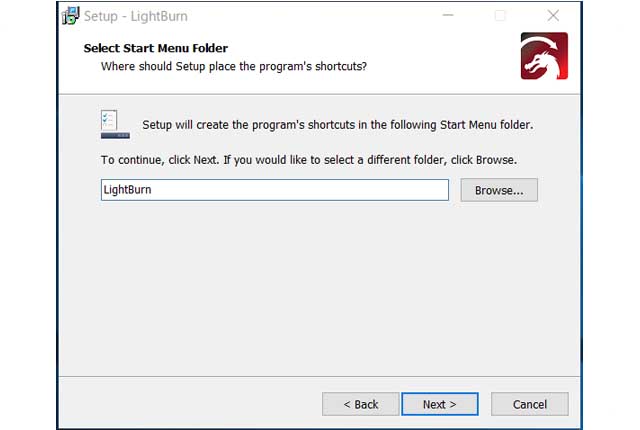
step4
続けて[Next]をクリックします。
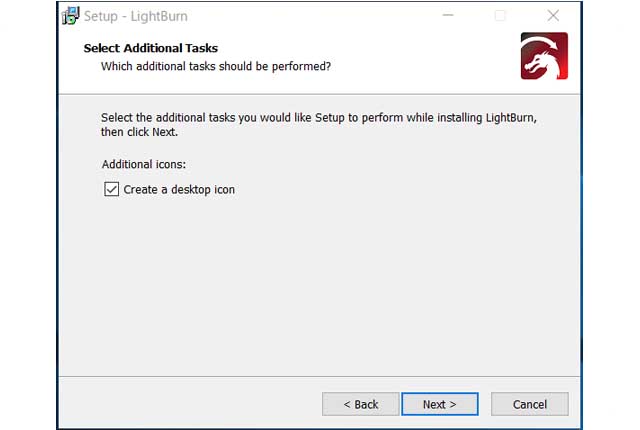
step5
続けて[Instol]をクリックします。
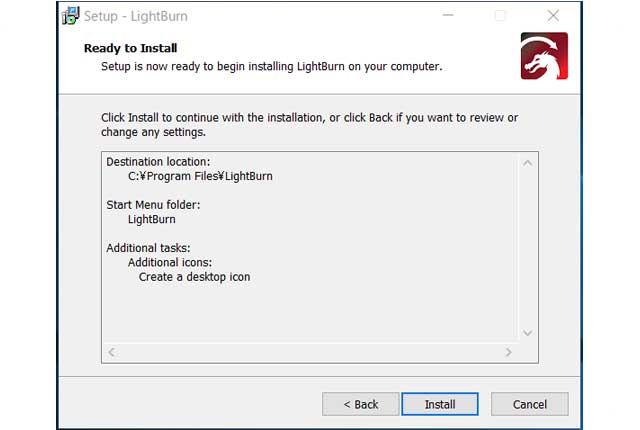
step6
インストールが開始し、インストール進行状況が確認できます。しばらくお待ちしましょう。
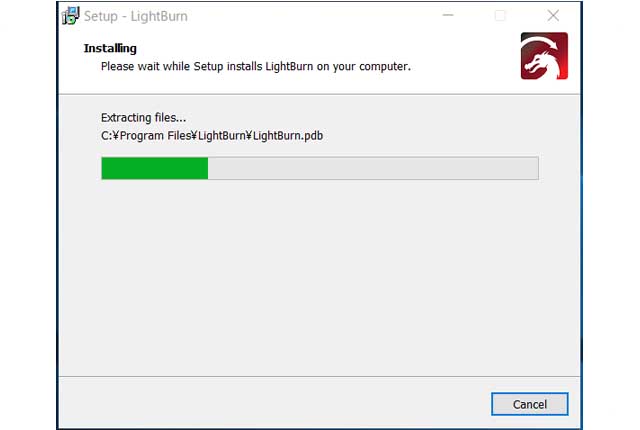
step7
インストール完了するとLightBunがセットアップし、ソフトのインターフェースが立ち上がります。
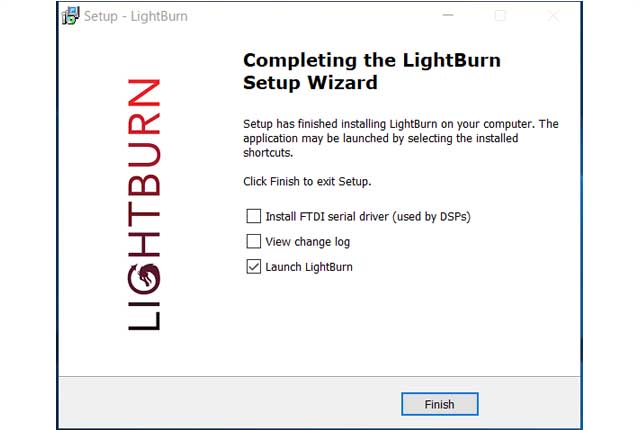
step8
ソフトが立ち上がるとライセンスキーを要求する画面が表示されます。
弊社製品のレーザー加工機をご購入いただいたお客様は本体納品と同梱のライセンスコードキーをコピーして貼り付け、[Activate License]をクリックし、ライセンス承認を得ます。
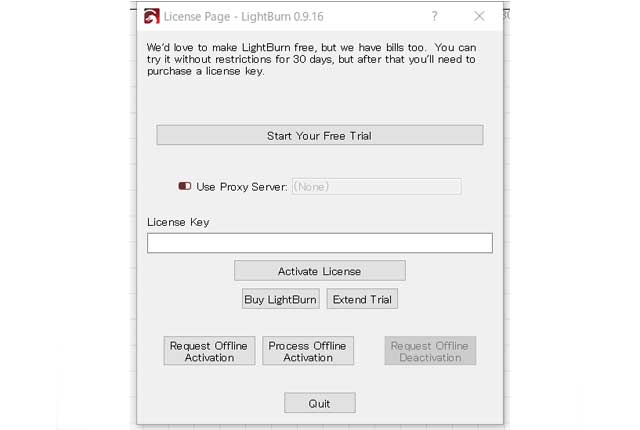
step9
起動できました。
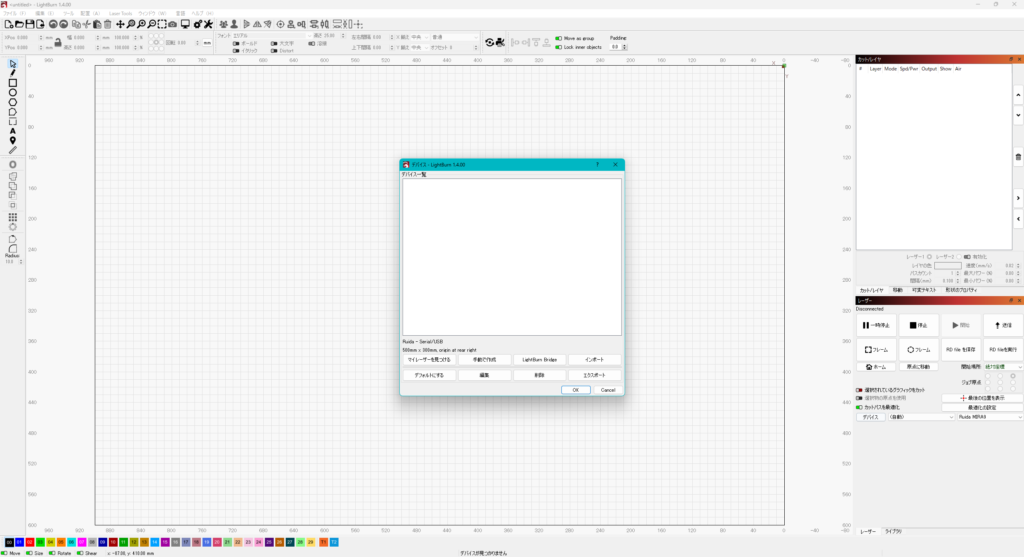
続いて、加工機と接続します。→詳細はこちら
初期設定
この項目は、加工機と接続した後に設定できるようになります。
言語設定
初期設定では英語になっている場合があります。
上部の[Language]から日本語を選択してかえます。
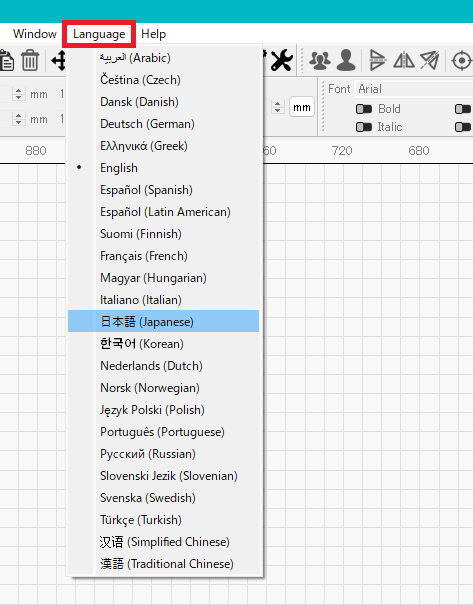
彫刻 / マーキングの塗りつぶし表現
彫刻 / マーキング箇所とカット(切断)箇所の違いが分からなくなるのを防ぐために設定します。
1.ツールバーの[歯車]のアイコンをクリックし[設定]ウィンドウを開きます。
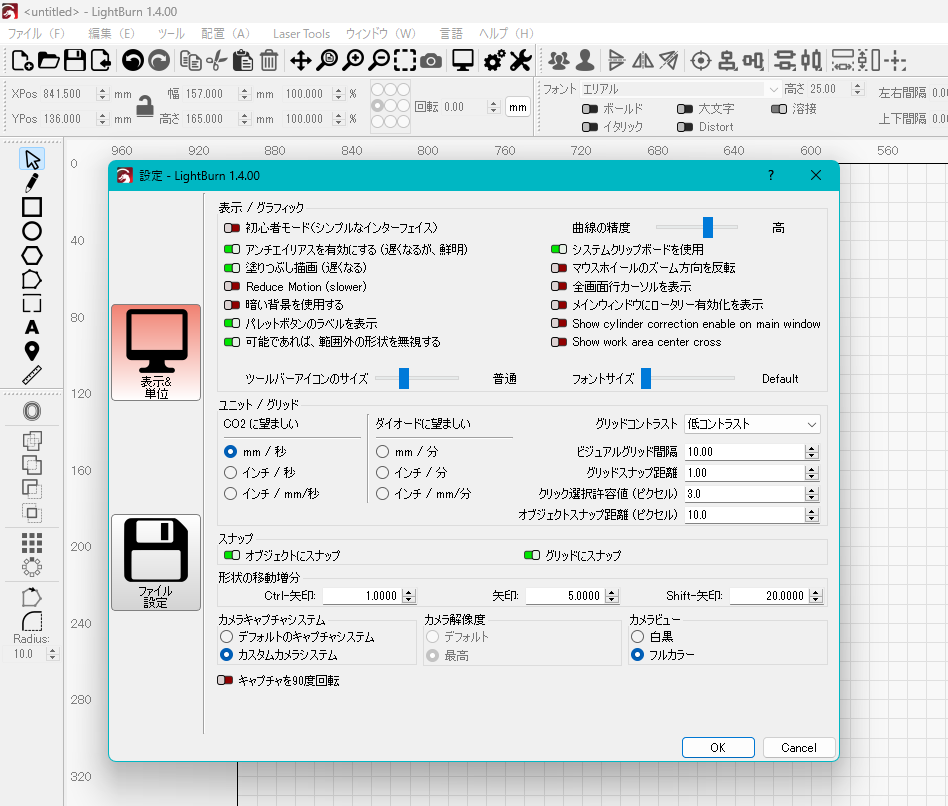
2.[表示 / グラフィック]の項目から[塗りつぶし描画]を”ON”(緑色)にします。
3.彫刻 / マーキング箇所が塗りつぶされます。
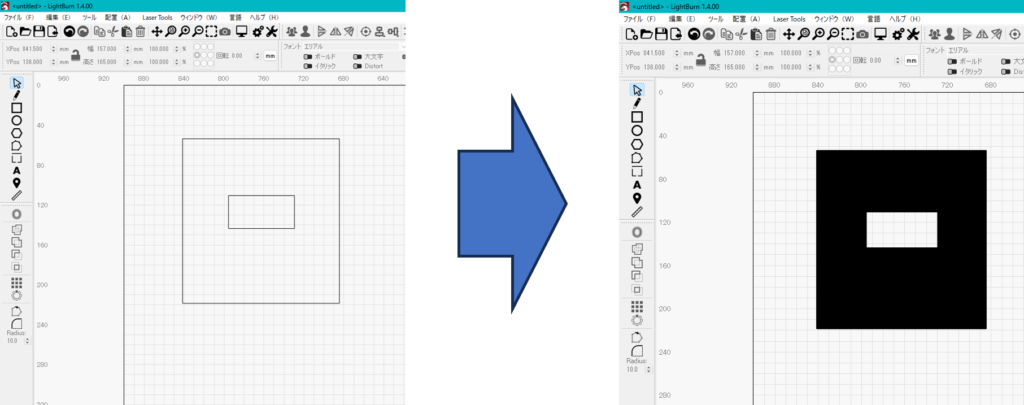
そのほかにも、例えば、背景色、 グリッドの設定変更が可能です。
メニューのウィンドウでは各機能と設定のバーを表示/非表示の選択が可能です。
また、表示された機能バーは位置変更等が可能です。
使いやすいように変更してください。