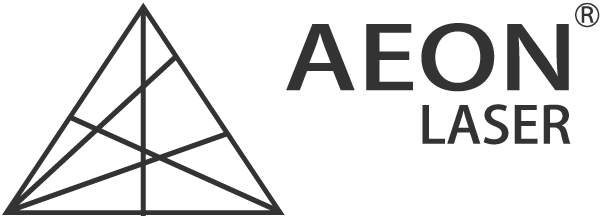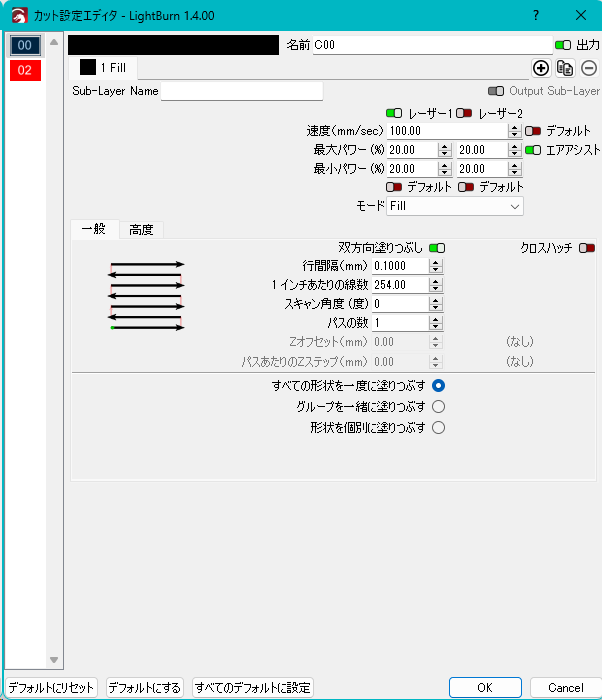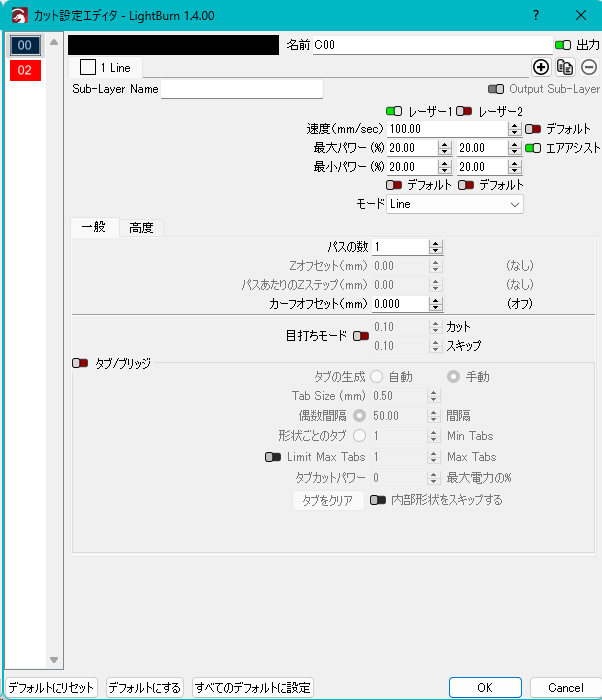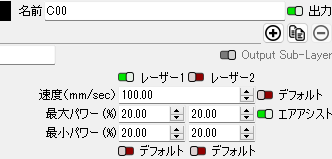加工データが作成出来たら次は各パスにパラメーターを割り当てます。
パラメータは色とリンクしています。
出力準備
step1:色(レイヤ)分け
1.色(レイヤ)分けするパスを選択します。
2.作図エリア下部のカラーパレットから色を選択します。
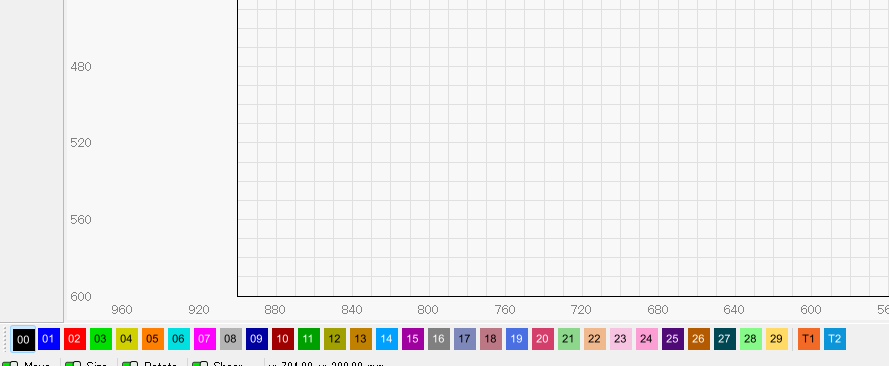
3.選択したパスの色が変わります。
memo:Illustratorで色分けしたデータはその色が反映されます。
step2:パラメーターの設定
ここでは手動設定を紹介します。
過去に保存したパラメーターを反映することもできます。
(詳細は『知っておくと便利な機能』-『パラメーターライブラリー』をご覧ください。)
1.右上の[カット/レイヤ]から設定したレイヤをダブルクリックします。
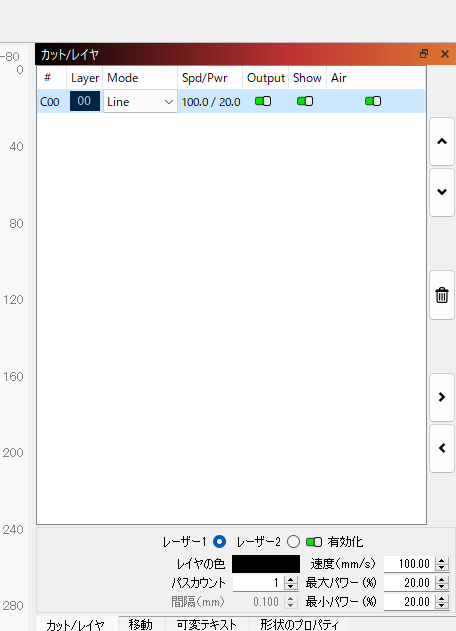
2.パラメーター設定のウィンドウが開きます。
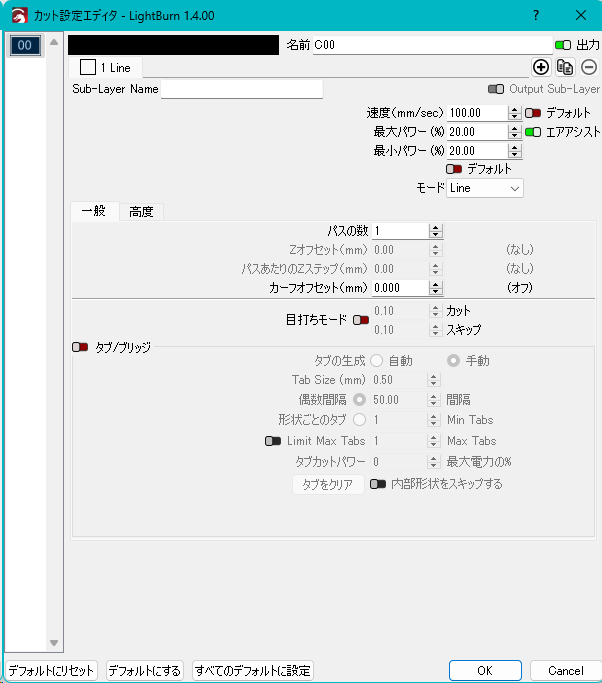
3.パラメータの各設定を行います。
4.設定が終われば左側の色を選択して別のレイヤーの設定または、[OK]をクリックして閉じます。
5.[カット / レイヤ]で脱落による加工ミスを防ぐためにカットより彫刻 / マーキングが先に加工するように並べ替えます。
上げる(下げる)レイヤを選択し一覧右側の ∧ ( ∨ )のボタンをクリックすると1つ上がり(下がり)ます。
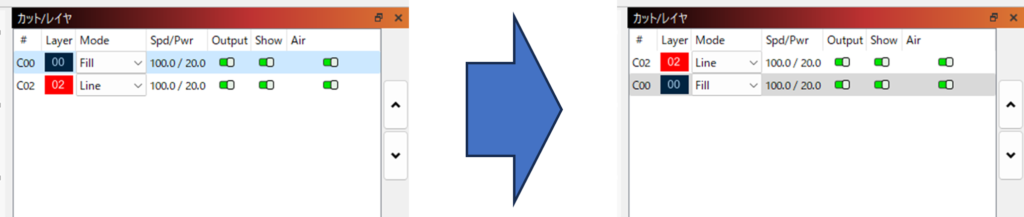
memo:出力前に大丈夫かどうかシミュレーション機能を使って確認できます。
詳細は『知っておくと便利な機能』-『シミュレーション』をご覧ください。
出力
1.フロッピーのアイコンで保存をします。(『作図の基本操作』-『ファイル』をご覧ください)
2.[レーザー]の項目のデバイス名が正しいものかを再度確認します。
3.開始場所を[現在原点]にします(加工機でスタート位置を指定できるようになります)
4.[送信]でデーターを加工機に送ります。
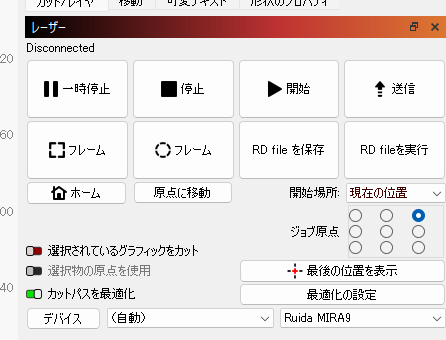
5.しばらくすると、名前を入れるウィンドウが出るので半角英数でわかるように名前を入れます。
(加工機に表示されます)
6.加工機で加工を開始します