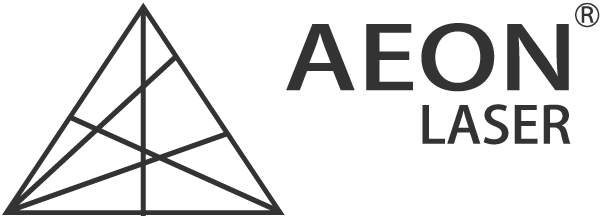写真加工
AEONレーザー加工機で、きれいな写真加工が可能です。LightBunソフトでは多様な写真を表現が可能です。

べニアに写真のレーザー彫刻
AEON CO2レーザー加工機でべニア、アクリル、MDFに写真加工が可能です。市販で入手しやすい厚さ3㎜のべニアに写真加工を行いました。
加工動画
べニアを浮かせて置きます。直接ハニカムテーブル上に置きますと、カットによりべニアの反対面に焦げ跡が生じます。

ステップ1:素材の選び
1.画質のよい写真素材を選びましょう。
2.ブレーのない写真を選びましょう。

ステップ2:写真加工(Photoshop処理ソフトを使用)
1.写真を好みのサイズにカットします。
2.彫刻したい部分を切り取ります。
3.背景を白に修正します。
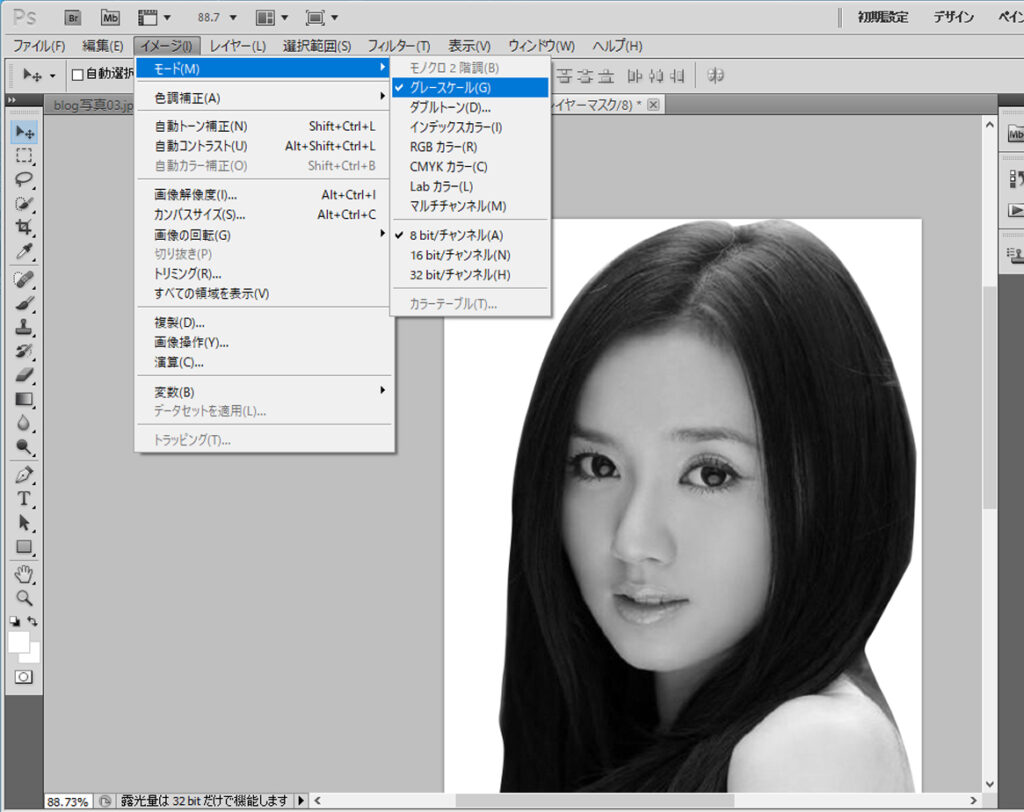
ステップ3:グレースケールに変換
イメージ→モード→グレースケールを順にクリックしてグレースケールに変換しました。
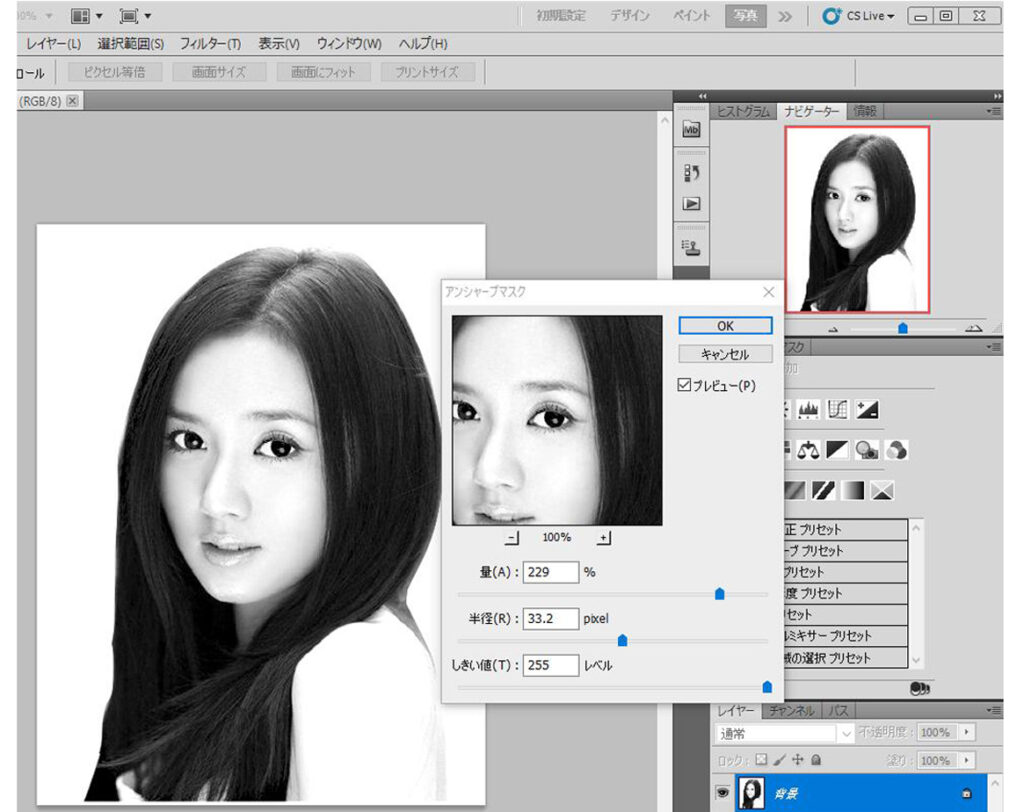
ステップ4:写真の編集
1.顔写真の白目の部分は白く仕上げましょう。
黒の5%の以下に設定
2.顔色、薄い部分の髪の毛そして影部分とのバランスを取りましょう。
黒の10~25%で
3.メニューからフィルター→シャープ機能を使って輪郭を修正します。
目をぐっきり修正するとより効果的です。

ステップ5:ファイルの保存と転送
写真編集が完了したらBMP、JPGなどのファイルで保存してRDWorksV8のソフトにインポートします。
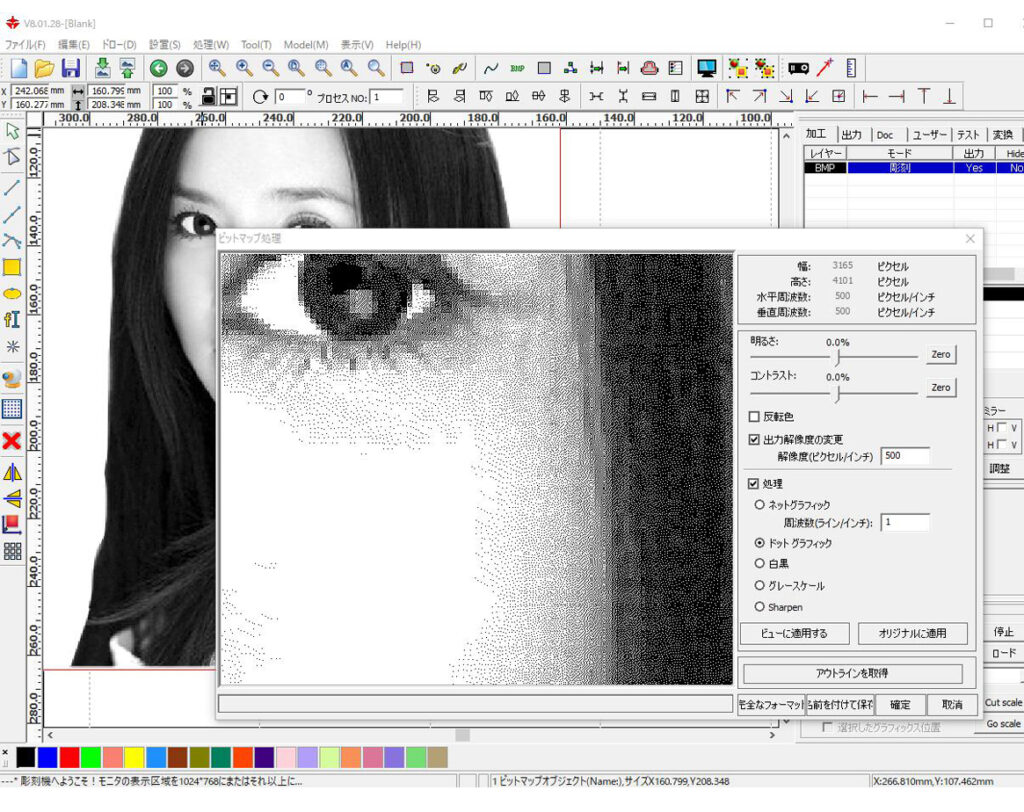
ステップ6:ビットマップ処理
1.画像を選択してRDWorksV8メニューの処理→ビットマップ処理で加工バターンの選択が可能です。
2.ネットグラフィック、ドットグラフィック、白黒、グレースケール等の処理方法があります。ここでドットグラフィックを選択しました。
3.解像度を大きくするほど、細かくなります。最大1000まで設定可能です。ここでは500にしました。
4.ビューに適用するにクリックして確認してから確定しましょう。
※反転機能はアクリル加工でよい効果が得られます。
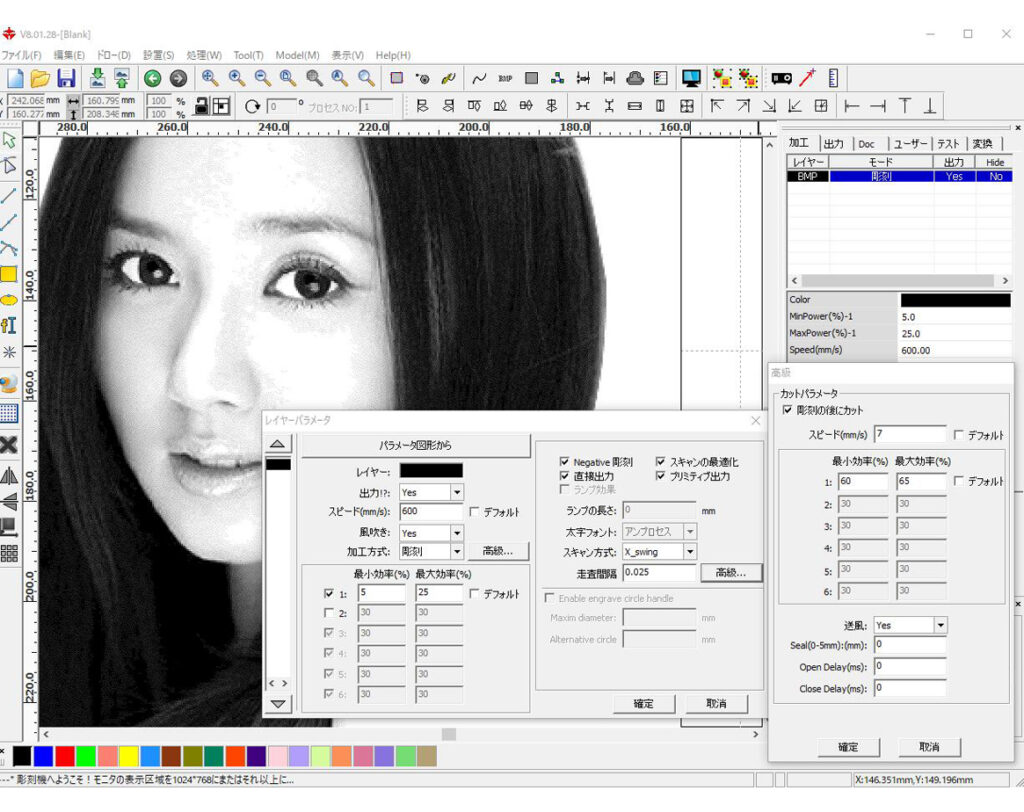
ステップ7:パラメータの設定
1.上図のように彫刻のパラメーターを設定します。
スピード:600 ㎜/s、最小パワー:5%、最大パワー25%、走査間隔:0.025
2.高級をクリックすると写真を彫刻してから輪郭のカットのパラメーター設定が可能です。別途にカット用の枠を用意する必要がありません。
スピード:7 ㎜/s、最小パワー:60%、最大パワー65%
※レーザー加工機の機種と素材によってパラメーターが異なりますのでご注意ください。
※上記パラメータデーターを基準にして調整を行いましょう。
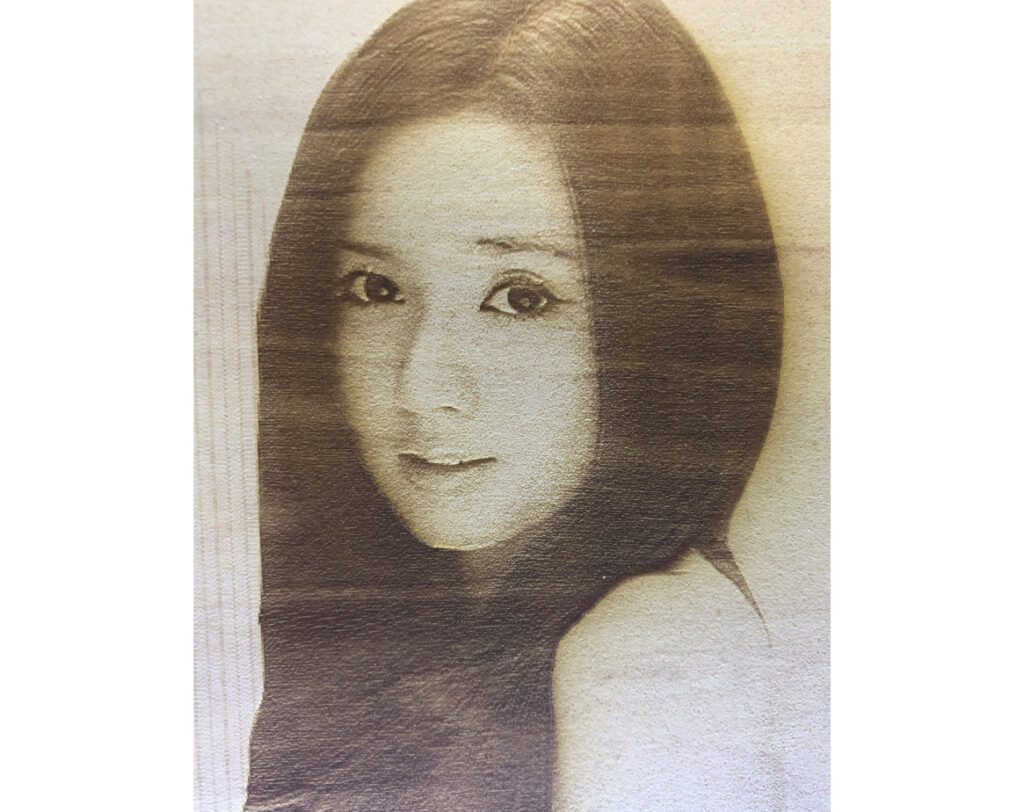
ステップ8:データをMIRAに転送して加工(写真彫刻の出来上がり)
1.素材を本体に設置してから焦点を合わせます。
2.コンプレッサーをオンにしてスタートします。
※加工過程は上の動画をご覧ください。
まとめ
◇べニアは色(黒くなる)が付きやすい素材ですので、スピードはより速く設定しても問題ありません。スピードを上げる場合はパワーも少し上げましょう。
◇アクリル彫刻の場合は600㎜/s以上のスピードで加工したほうがよりきれいになります。アクリル加工は表面に対するマーキングが望ましいです。もしパワーが強かったり、スピードが遅いと深堀になります。
◇MDFはスピードを速くすると色目が薄くなります。べニアより遅いスピードで加工しましょう。250㎜~400㎜/s
RDWorksV8のビットマップ設定で、ドット、網、グレースケール、白黒などいくつのバターン設定が可能ですので、設定を変えながら試しましょう。
※MIRAは最高で1200㎜/sのスピードが出されます。MIRA5レーザー加工機