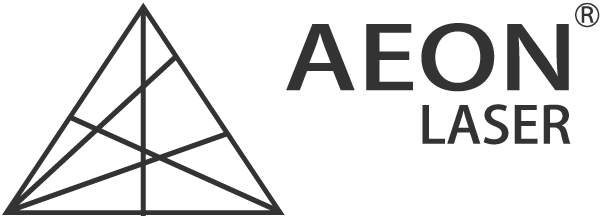シミュレーション機能
PC上で加工のシミュレーションができます。
加工エリア外にヘッドが出ないか、加工順に問題が無いかなどを確認できます。
1.ツールバーからモニターのアイコンをクリックします。
(または、[ウィンドウ]タブから[プレビュー]を選択します)
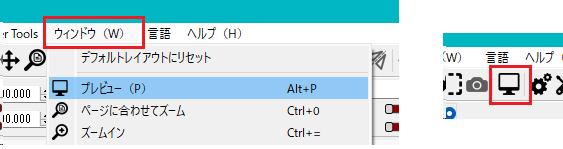
2.シミュレートウィンドウが立ち上がります。
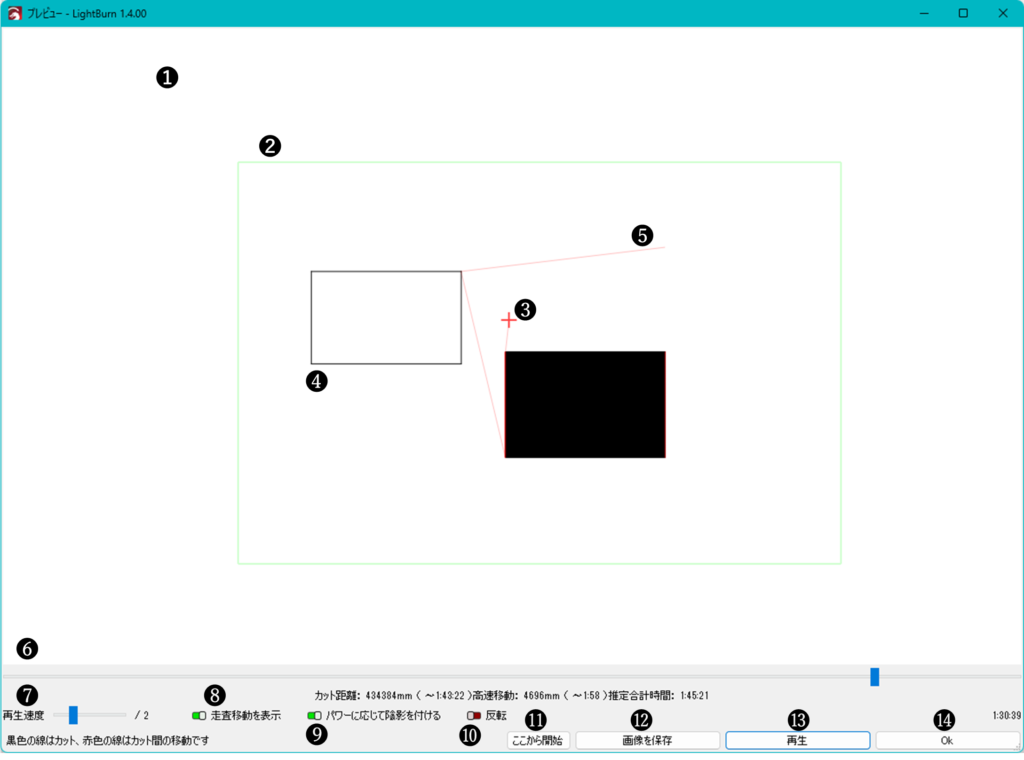
- 表示エリア:作画エリアと同じ範囲です。
- 緑枠:加工機の加工エリアと同じサイズ。黒線・赤線が枠内に完全に入っているか確認します。
- 赤十字:レーザーヘッドの走行位置です。
- 黒線:実際にレーザーを出し加工する箇所です。
- 赤線:レーザーを照射せずにヘッドが移動する箇所です。
- シークバー:シミュレートの再生箇所を表示と、スライダーをドラッグで動かすことで再生開始位置を変えることができます。
- 再生速度:1/10~40倍速で選択できます。
- 走査移動の表示:赤線の表示/非表示の切り替えができます。
- パワーに応じて陰影をつける:パラメーター内でパワーが変化する場合に反映されます。
- 反転:白い背景を黒、黒線を白線に反転させます。
- ここから開始:加工をシミュレーションで表示している箇所から始めます。
- 画像を保存:表示エリアに表示されている状態を画像として保存します。
- 再生ボタン:シミュレートを開始します。
- OK:ウィンドウを閉じます。
パラメーターライブラリ
パラメータを保存しておくことで次回以降に入力する手間を省略することができます。
右下の[ライブラリ]のタブをクリックします。
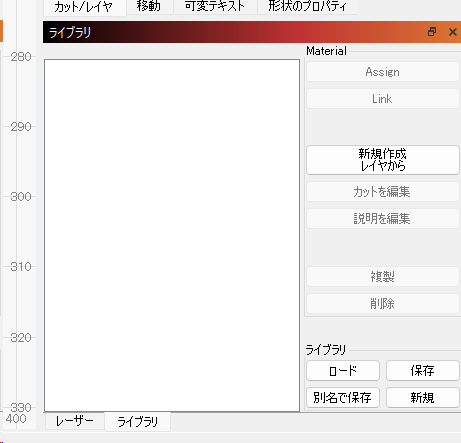
(なければ[ウィンドウ]タブからライブラリーにチェックを入れます)
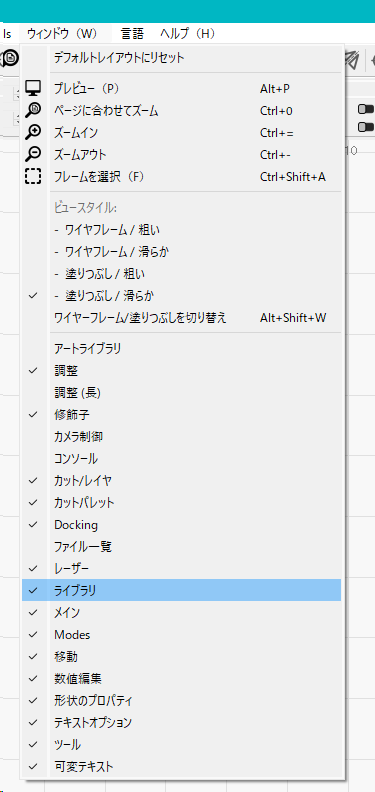
ライブラリの作成
- [新規作成レイヤーから]をクリックします。
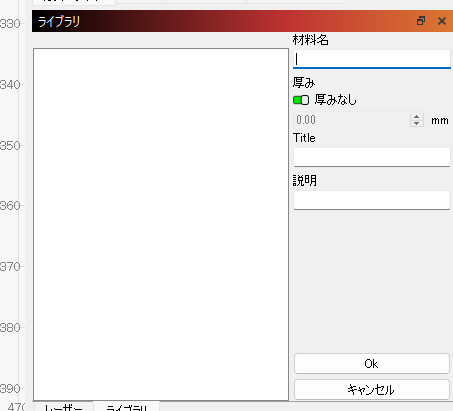
- [材料名]を入力します。
- [厚み]は彫刻/マーキングの場合は厚みなし(緑色)、カットの場合は厚みあり(赤色)で数値を入力します。
- [Title]は彫刻やマーキング、彫刻間隔などを入力します。
- [説明]にパワーやスピードを入力します。
- [OK]をクリックして反映します。
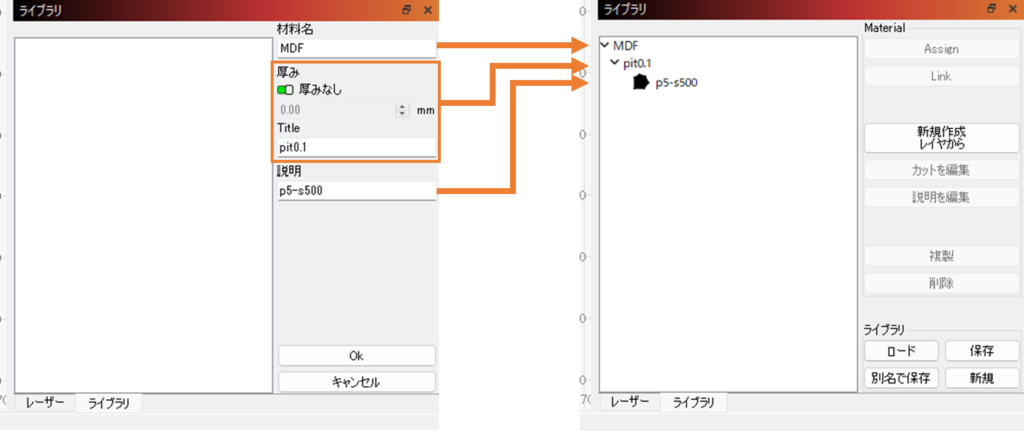
ライブラリの編集
- 作成したリストを選択してダブルクリック(または[カットを編集]をクリック)するとパラメータ設定が開きパラメータを設定ができます。
- リスト名を編集するときは[説明を編集]で変更ができます。
ライブラリの削除
- 削除するリストを選択し[削除]をクリックします。
- 削除するかどうかのポップアップが出るので[はい]をクリックします。
- 削除されます。
ライブラリの複製
- 複製するリストを選択し[複製]をクリックします。
- [説明を編集]の画面になるので説明等を変更し[OK]をクリックします。
ライブラリの保存
作成したライブラリを保存せずに終了すると設定したライブラリが消えます。
保存するには[保存](上書き保存)または[別名で保存]をクリックし保存します。
ライブラリのロード(ライブラリの呼び出し)
保存したライブラリは[ロード]で開くことができます。
また呼び出したライブラリーはリスト一覧上部にファイル名が表示されます。
ライブラリをレイヤに反映/解除
反映(リンク)
- 設定するレイヤを選択します。
- 反映させるパラメーターをリストから選択します。
- [Link]をクリックします。
- レイヤのパラメータが触れなくなり、反映が完了します。
解除(リンク)
- レイヤ下部の[Un Link]をクリックします。
- レイヤのパラメータが触れるようになり解除が完了します。
反映(リンクさせない)
- 設定するレイヤを選択します。
- 反映させるパラメーターをリストから選択します。
- [Assign]をクリックします。
- レイヤのパラメータがライブラリの数値に変わります。
画像トレース
画像の輪郭で切断したいときなどに使えます。
1.画像を取り込みます。
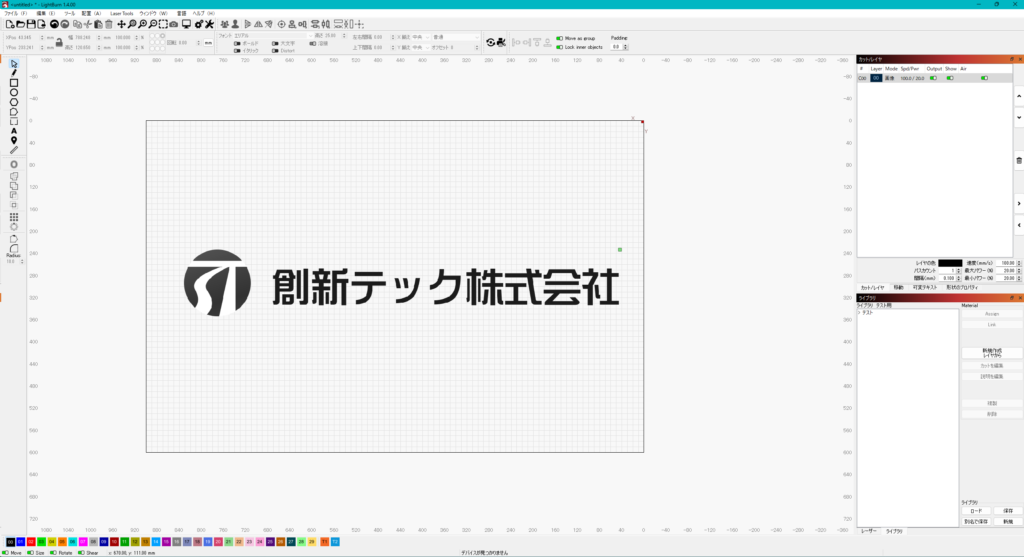
2.画像を選択し[ツール]タブから[画像をトレース]をクリックします。
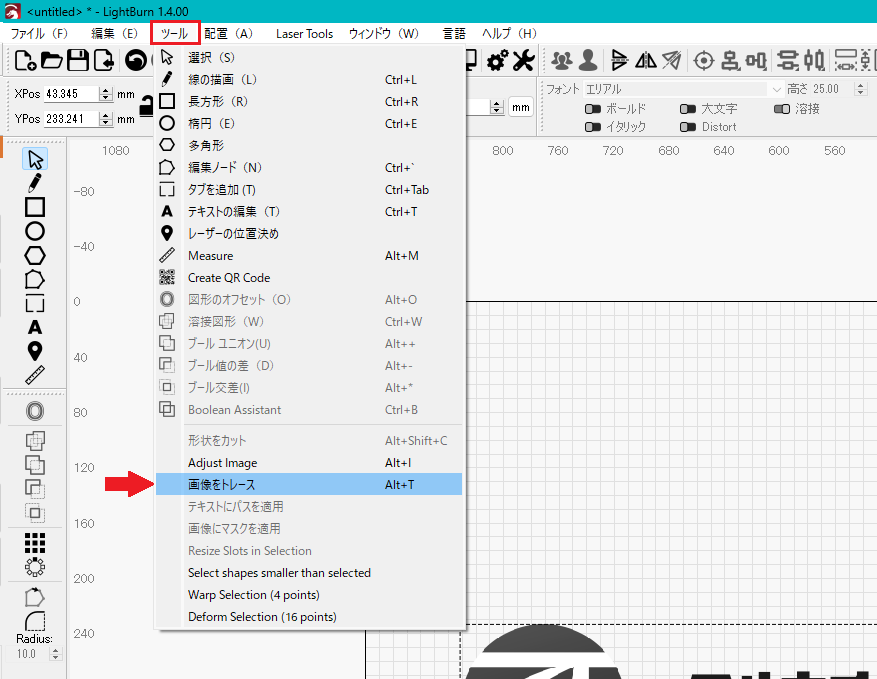
3.トレース設定ウィンドウが立ち上がります。
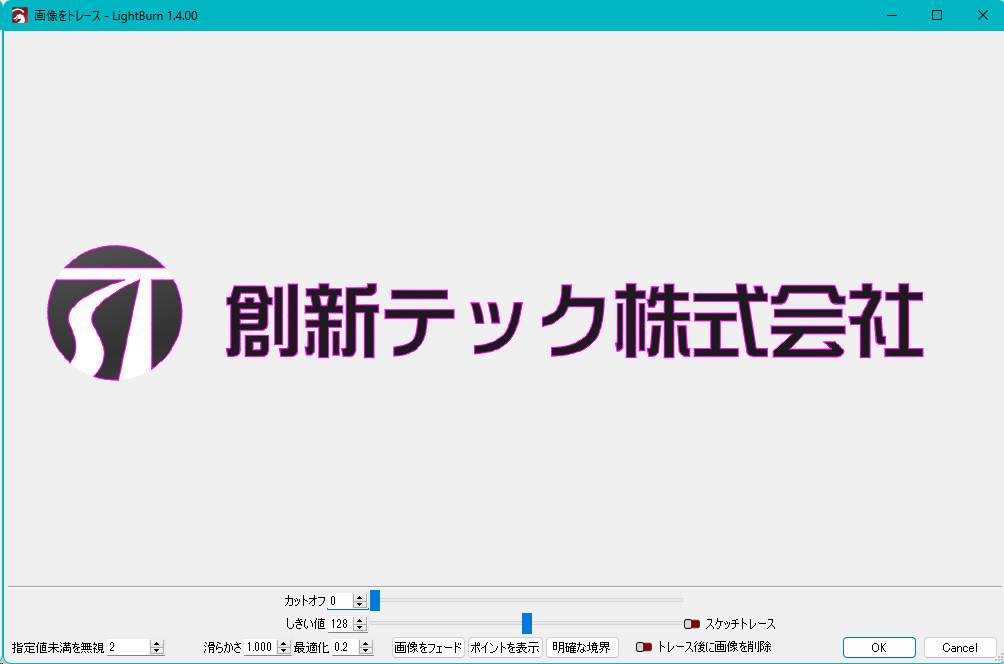
4.各設定を変更して[OK]をクリックし、ウィンドウを閉じます。
5.作成したラインは画像の前面に出るので、ドラッグアンドドロップで移動させます。
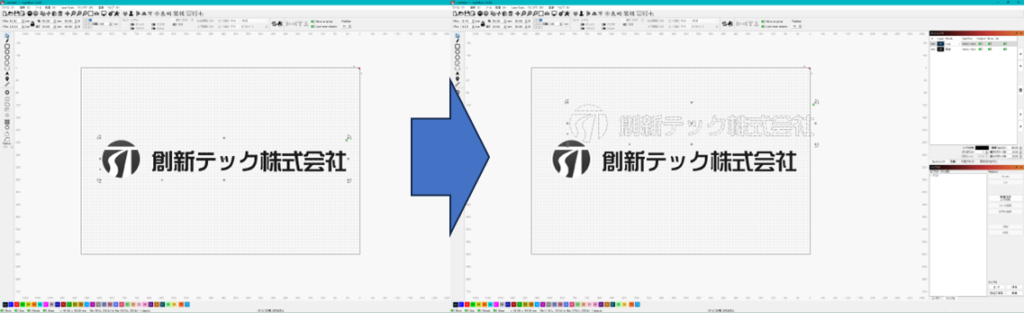
6.[グループ化解除] / [グループ化]を用いて必要なパスのみに替えます