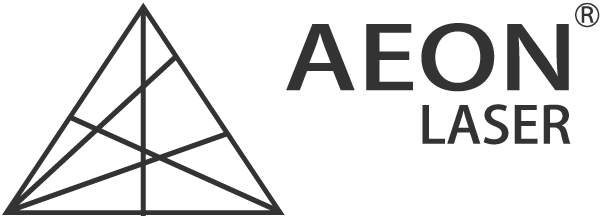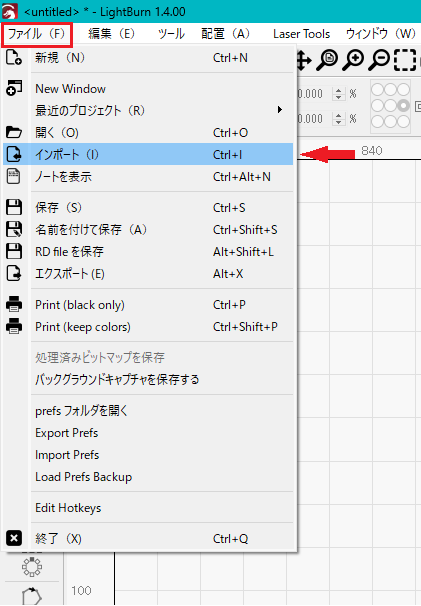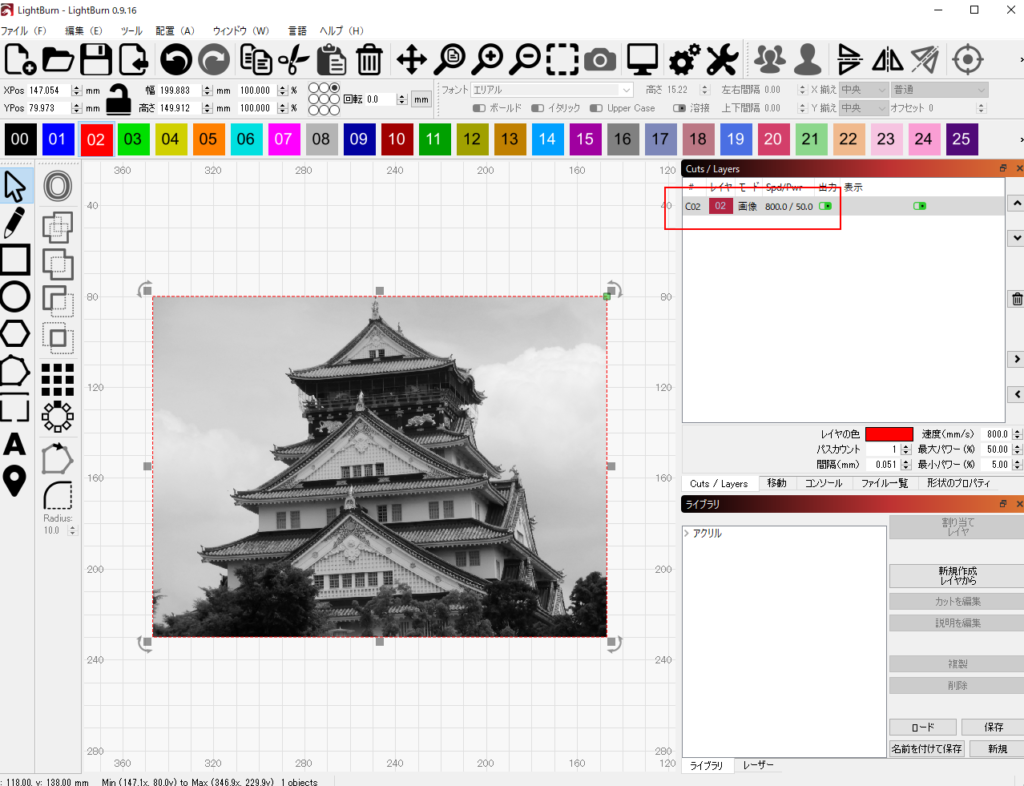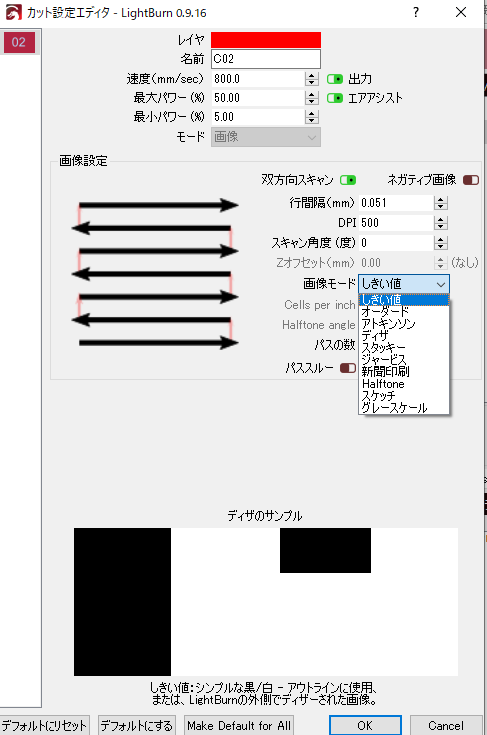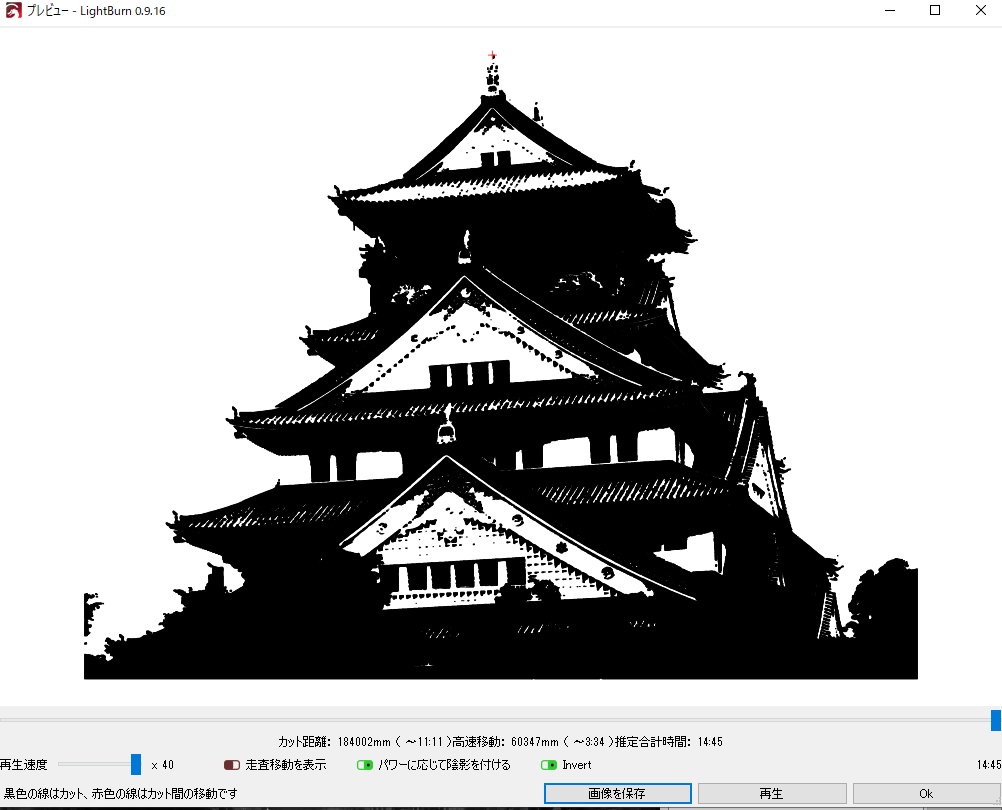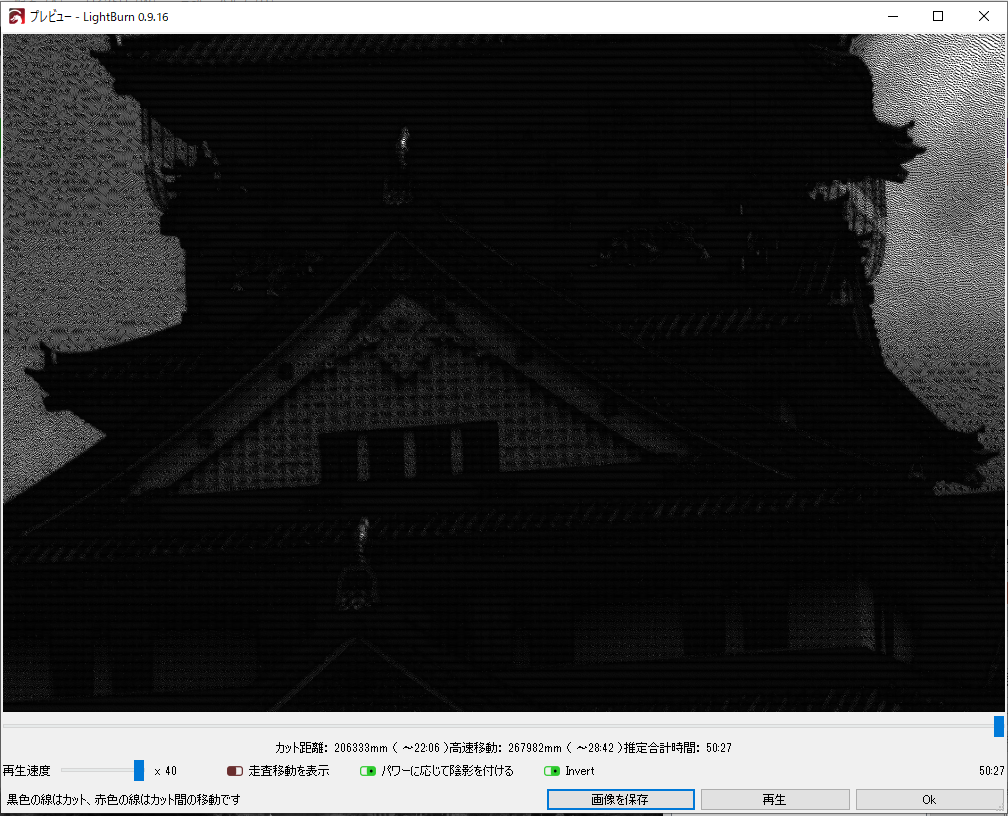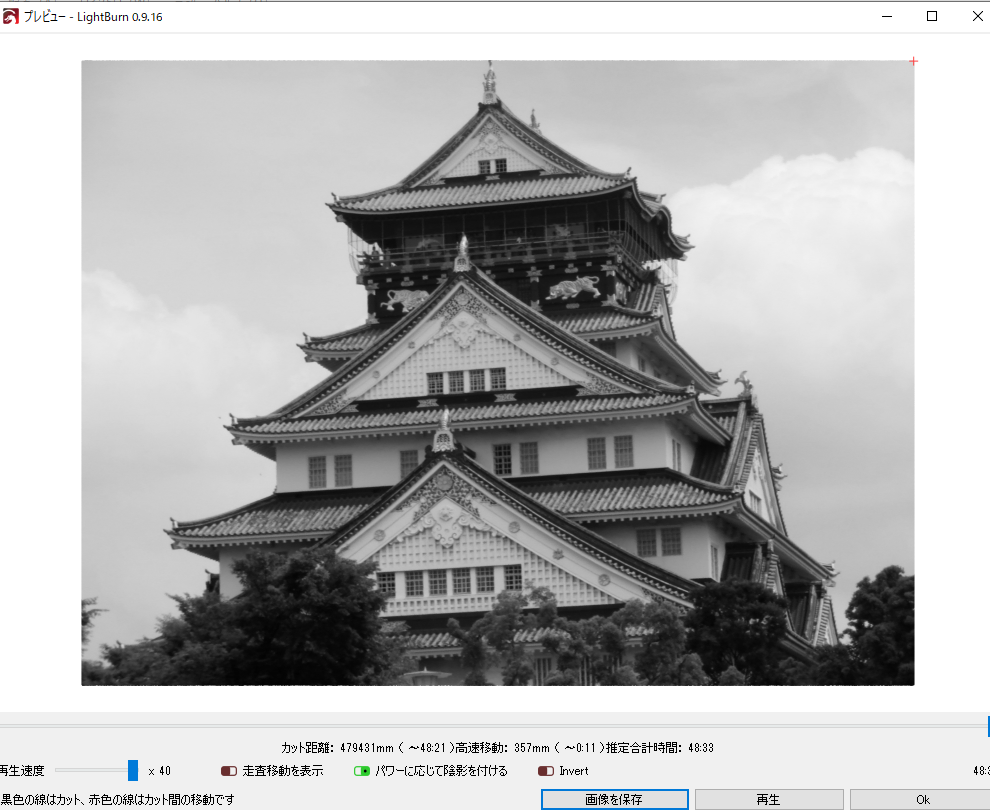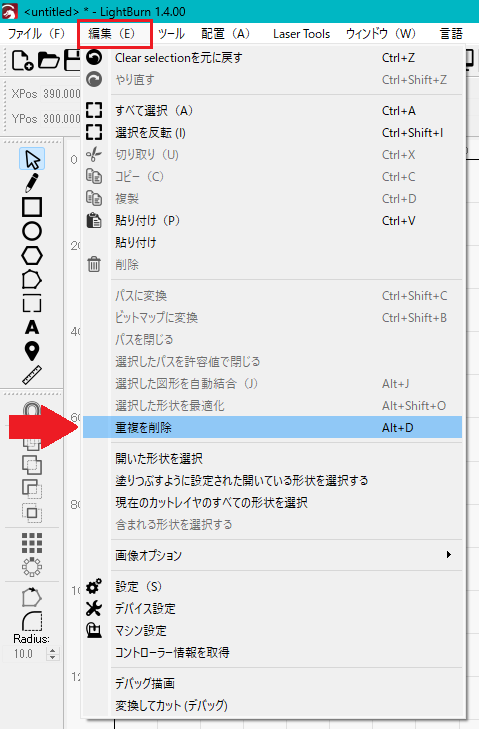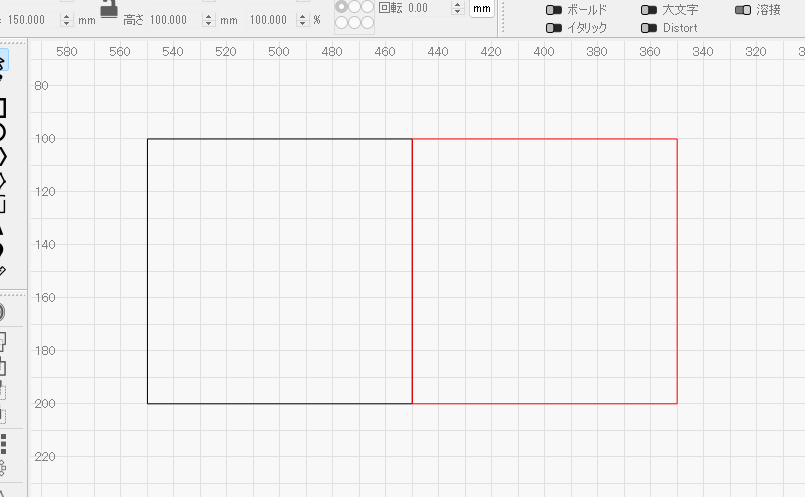Illustratorで作成したAIファイルや、CoreIDRAWで作成したSVGファイル、Fusion360で作成したDXFファイル、ペイントで作成したPNGファイルなどあらゆるファイル形式を元にレーザー加工機用のデータに書き換えることができます。
読み込み可能なファイル形式
ai / pdf / sc / dxf / gc / gcode / nc / hpgl / plt / rd / scpro2 / svg / lbrn / lbrn2 / jpg / jpeg / png / gif / tif / tiff / tga / webp / bmp
step1:データを取り込む
画像とラインデータとでは若干方法が変わります。
step1:データのインポート
1.PC上に画像を保存します
2.LightBurnを開き、タブの[ファイル]から[インポート]を選択します。
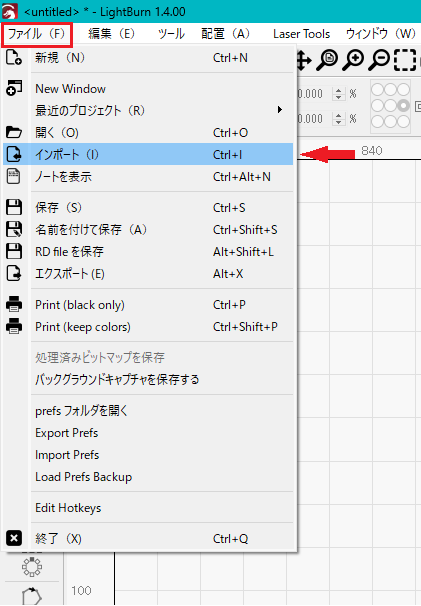
3.エクスプローラーが開くので、読み込む画像を選択し[開く]をクリックします。
4.画像が読み込まれモノクロの画像が表示されます。
step2.素材にあった速度とパワーのパラメータ設定をします。
1.レイヤのパラメータをダブルクリックして[カット設定エディター]を開きます。
2.[カット設定エディター]で各パラメ-ター設定をします。
- 彫刻をしない一番明るい(一番暗い)箇所を0%になるよう最小パワーを0にします。
(彫刻をする場合は数値を入れます) - 行間隔の設定をします。DPIと連動されて計算されます。
memo:行間隔が狭いほど、加工時間が長くなります。かかる時間はプレビューで確認できます。 - スキャン角度は[0]にします。
memo:[45]等に設定することも可能ですが、実際の加工速度が設定速度に達しないので注意が必要です。 - ガラスやアクリルなど加工箇所が加工していない箇所より明るくなる場合は[ネガティブ画像]をON(緑色)にします。
- 画像モードを決めます。
加工モードは10種類ありますが、ここではよく使われるしきい値・ディザ・スケッチ・グレースケールの4つ紹介します。
【しきい値】
中間的な出力をせず陰影がはっきりと分かれます。
版木等でよく使われます。
【ディザ】
ドットを刻んで表現する加工です。DPI値が大きいほど、細かく表現されます。
アルマイトとアクリル表面加工で使われます。
【スケッチ】
輪郭を筆ペンで書いたようなイメージです。
版木等で使われます。
【グレースケール】
色の濃さによるイメージ加工です。
全面加工になるため、素材密度が均一な素材に向いています。
実際の素材に合わせたパラメータを設定する必要があり、最小パワーの設定次第で表現が変化します。
step1:データのインポート
1.Illustratorや、Fusion360でデータを作成しPC上に保存します。
memo:Illustratorの場合、彫刻とカットの箇所を色分けしておくと後の工程(レイヤー分け)が楽になります。
Fusion360の場合、エクスポートでPC上にDXFなどで保存します。
2.LightBurnを開き、タブの[ファイル]から[インポート]を選択します。
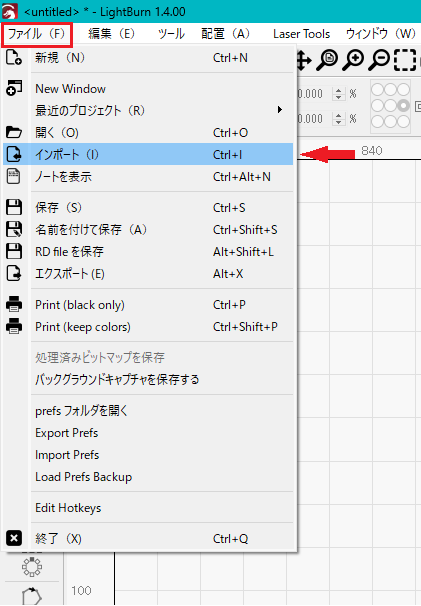
3.エクスプローラーが開くので、読み込むデータを選択し[開く]をクリックします。
4.データが読み込まれます
step2:パスの重複線
・読み込んだ後のデータは重複している箇所がある場合があります。
特にFusion360で作成したDXFデータのテキストの枠などがそのままパスラインとして残る場合があります。
1.タブの[編集]から[重複を削除] (Alt + D) を選択します。
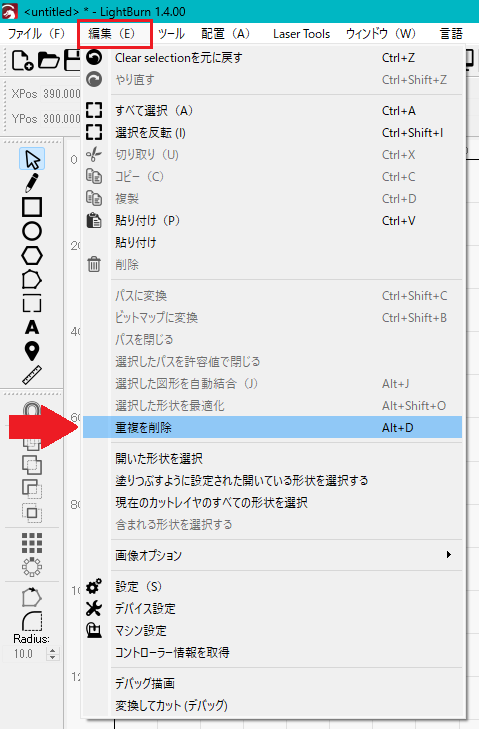
2.以下のウィンドウが出るので[OK]をクリックすると削除されます。
memo:重複している場合でも下記のようにパスの一部が重複している場合の重複箇所は削除されません。
元データまたは、ノード編集で削除します。
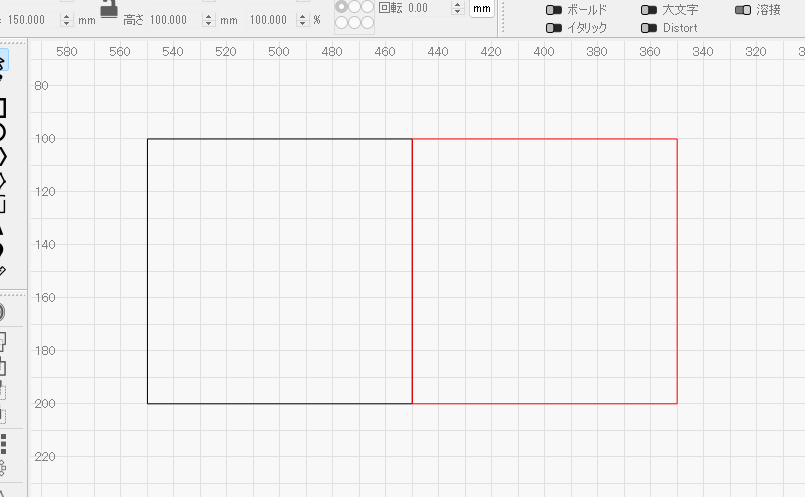 わかりやすいように色を変えています。
わかりやすいように色を変えています。
step3:グループ化
・読み込んだ直後のデータは位置関係が崩れやすい状態です。
特にパスとパス同士が離れている場合注意が必要です。
1.位置関係を崩したくないパスを選択し、[グループ化]をクリックします。
2.グループ化したことを確認します。
step4:出力準備
詳細は出力準備の項目をご覧ください。