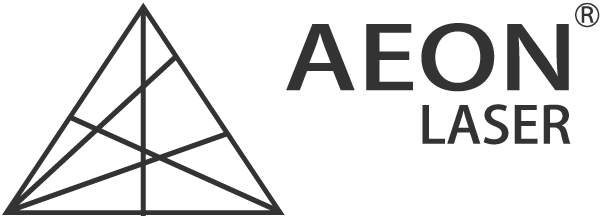ソフトウエア機能についての詳しくは↓
LightBurnソフト(レーザー専用ソフト)
各機能の紹介など詳しくは【ソフトウエア】でご確認ください。
●対応機種:AEON CO2レーザー加工機全機種MIRA Sシリーズ、 NOVAシリーズ
● 機能:図形作成、レイアウト、編集と制御一体化アプリケーション
● 対応ファイル:AI、DXF、SVG、PDF、PNG、GIF、BMP等
● 対応OS:Win、 Mac、Linux
PC(パソコン)要件
● システム:Windows7/8/8.1/10、MAC
● メモリ:1GBのRAMが必要
● ハードディスク領域:100MBの空き領域が必要
● プロセッサー:Intel Dual Coreプロセッサー以上
● メモリ:1GBのRAMが必要
● ハードディスク領域:100MBの空き領域が必要
● プロセッサー:Intel Dual Coreプロセッサー以上
LightBurnはレーザー加工機を制御するのに特化された多機能ソフトウエアであり、 制御アプリケーションとして高度な設定機能はもちろん、レーザー加工に特化された図形編集が可能です。 簡単な図形ならILLUSTRATORとCoreIDRAW等のグラフィックデザインソフトを立ち上げる必要ありません。
特徴
●ブール演算、グラフィック編集等の非常に強力な機能を備えたエディターで、新しいベクターシェイブを配置、作成、編集等も可能です。
●スピード、パワー、パス順番、ディザリング、明るさ、コントラスト等の設定が適用されます。
●カメラ機能、ライブラリー(パラ設定リスト)、シミレーション、画像トレース、並び、マトリックス、テキストパス変更、パスのカラー、角半径、ミラー、スキャン角度、ランプ効果等
LightBurnのインストール方法
LightBurnは1ライセンスに対して二つのPCに与えることが可能です。また、1年間は無償アップグレードが可能です。
ライセンスコードは設備と同梱して提供いたします。
インストール手順
ステップ1
下記のページを開いて各バージョンに適応した最新版のLightBurnをダウンロードしてください。
https://lightburnsoftware.com/pages/trial-version-try-before-you-buy
注意:
1. PC(パソコン)要件 を確認しましょう。
2.Windows 64/32、 Mac、Linuxを間違いないようにしましょう。
3.該当するバージョンをクリックして、実行をクリックします。
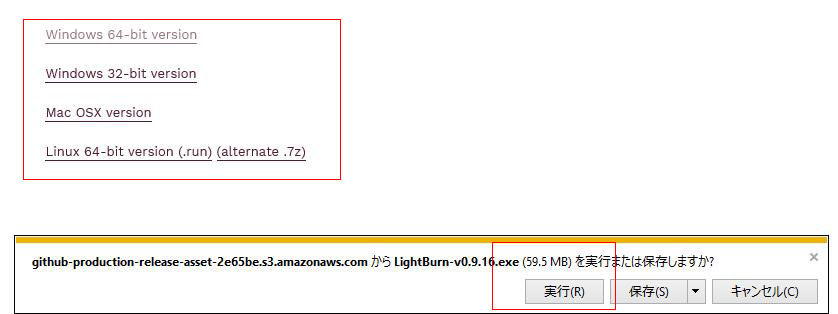
ステップ2
保存場所【Next】をクリックします。
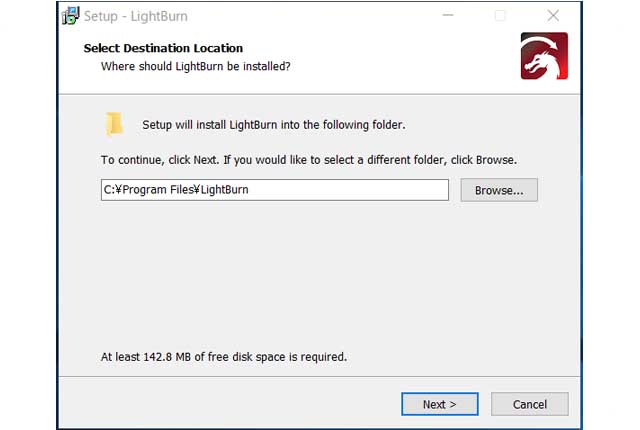
ステップ3
続けて【Next】をクリックします。
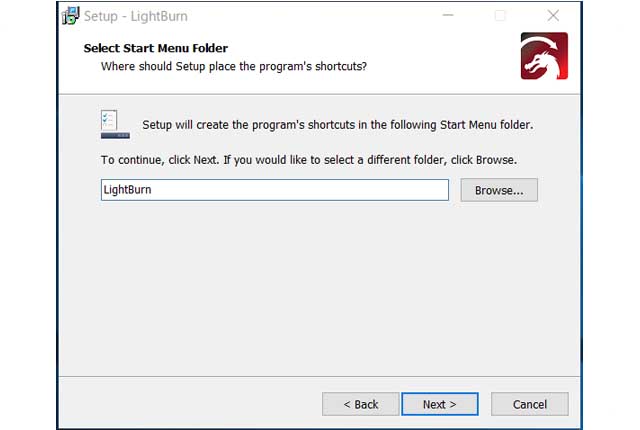
ステップ4
続けて【Next】をクリックします。
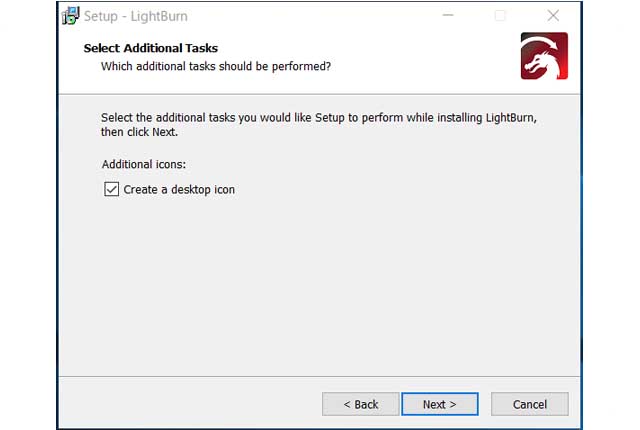
ステップ5
続けて【Instol】をクリックします。
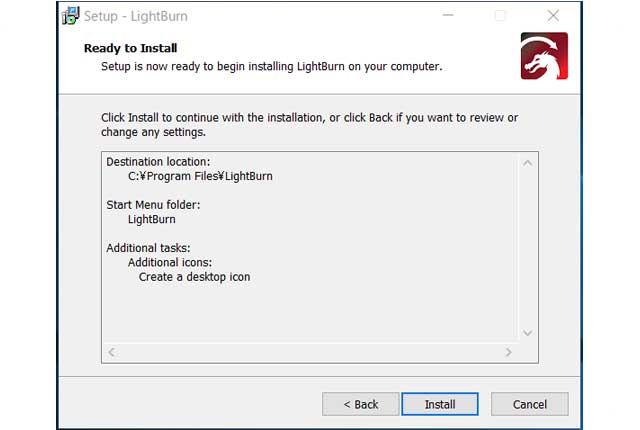
ステップ6
下記のようにインストール進行状況が確認できます。しばらくお待ちしましょう。
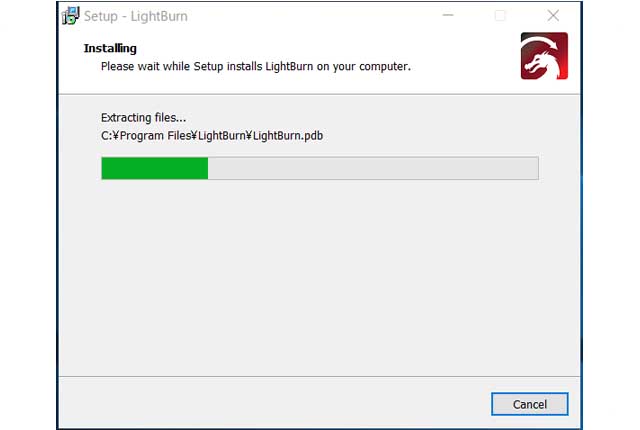
ステップ7
インストール完了するとLightBunがセットアップされて、ソフトのインターフェースが立ち上がります。
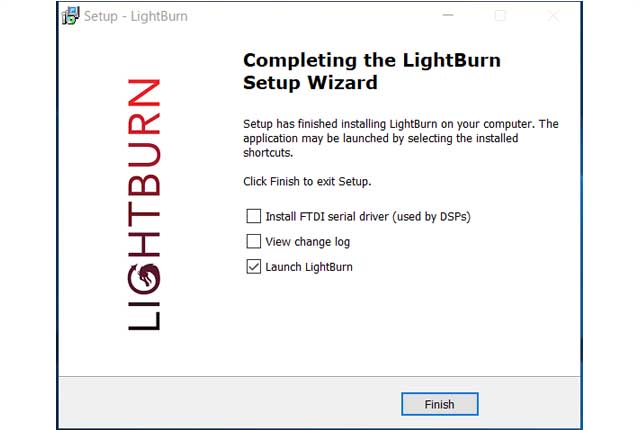
ステップ8
ソフトのインターフェースは立ち上がると同時にライセンスキーを要求する画面が表示されます。本体納品と同梱のライセンスコードキーをコピーして貼り付け、ライセンス認証を所得します。
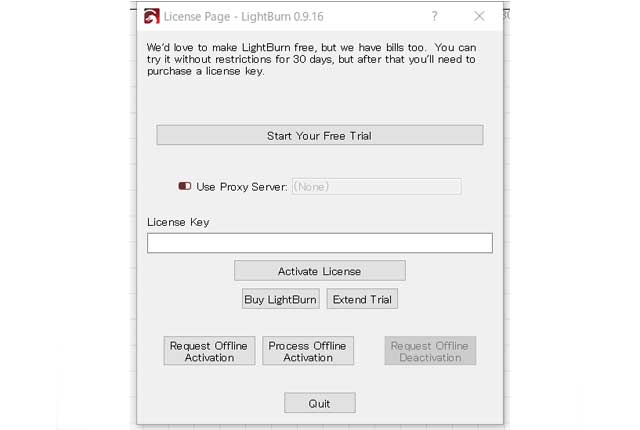
ステップ9
AEONレーザー加工機の本体とソフトをインストールしたパソコンを付属のUSBケーブルで繋ぎます。そして、マイレーザーを見つけるをクリックします。
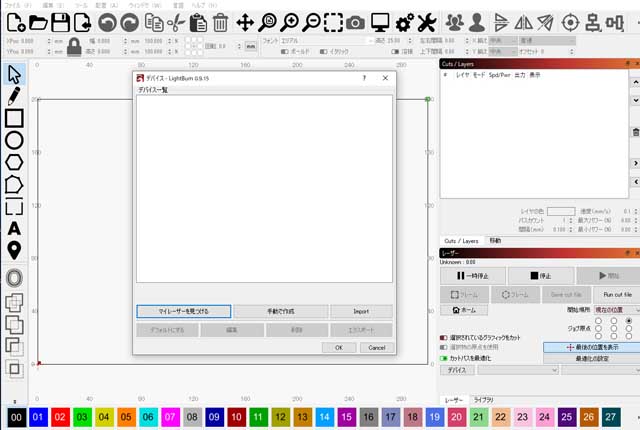
ステップ10
AEONレーザー加工機の本体ボードが見つかり、デバイスを追加をクリックします。
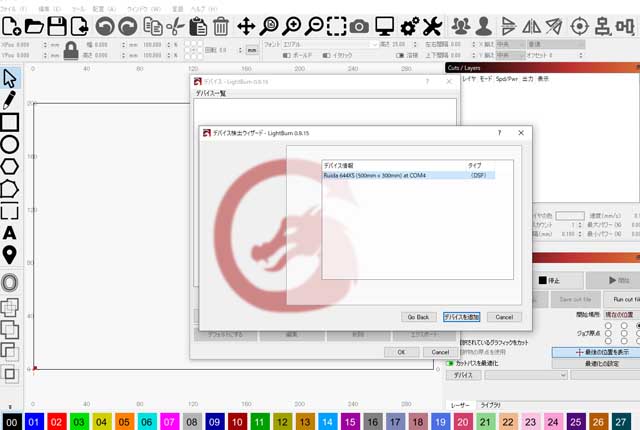
ステップ11
これで、デバイスとソフトが繋がることになり、デバイス情報が読み取られることになります。AEONレーザー加工機は原点設定を右上にする必要があります。(間違いないように気をつけてください)
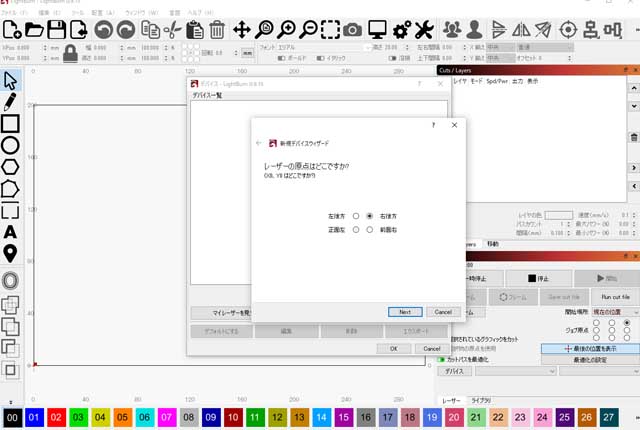
ステップ12
ソフト上でデバイスの加工サイズ適応されたエリアを確認することができます。
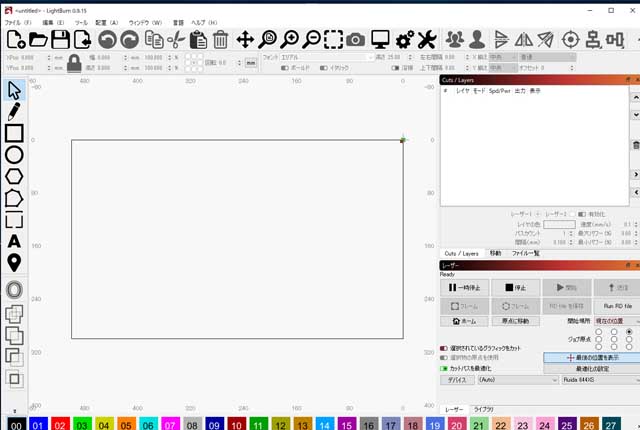
ステップ13(最後)
ソフト上の道具マークのアイコンをクリックしてスキャンオフセット調整を有効にしてからオフセット調整の値数を追加します。
値数の参考は、本体を同梱したツール箱に入ったアクリルブロックに彫刻されております。
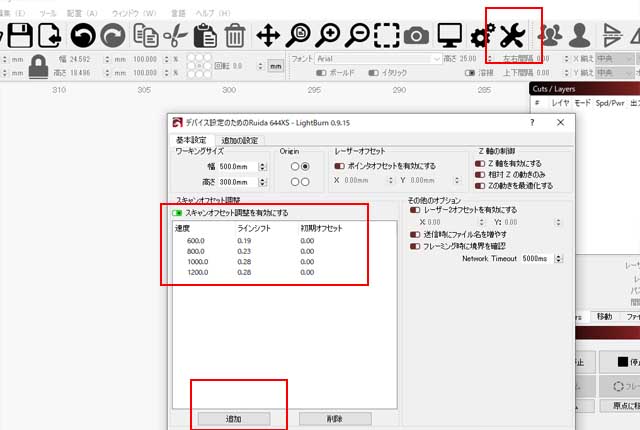
その他の設定
ソフト上の歯車アイコンをクリックするとソフトの表示設定が好みで変更可能です。
例えば、背景色、パスの塗りつぶし、 グリッドをカスタマイズ可能です。
メニューのウィンドウでは各機能と設定のバーを隠すか表示することが可能です。また、表示された機能バーは位置変更等が可能です。
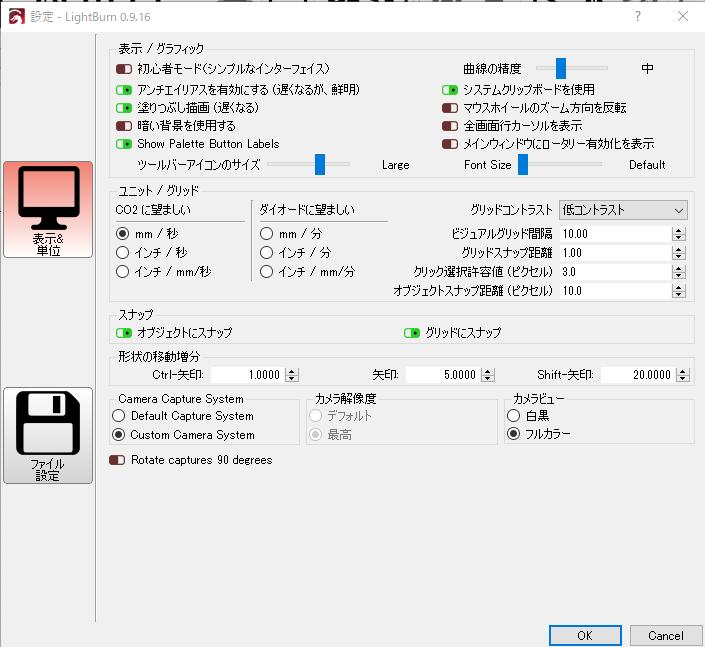
以上